Sunday, 26 August 2007
How to Optimize Windows XP (The Complete Guide) - Part 3
Ensre DMA Mode is enabled
To get the best possible performance from your optical devices and hard drives ensure that DMA mode is enabled for them. DMA should be enabled by default, however due to certain driver issues your XP box may be switched to PIO mode, which provides less performance compared to DMA.
To ensure that your machine is using DMA:
- Right-click My Computer and click Properties
- Click the Hardware tab. Then click the Device Manager button
- Expand IDE ATA/ATAPI Controllers
- Right-click Primary IDE Channel and click Properties.
- Click the Advanced Settings tab
- Ensure the Transfer Mode is set to DMA if Available and click OK
Repeat the process for your Secondary IDE Channel
Speedup Folder Access By Disabling Last Access Update
Each time you try to access files on folders on your computer Windows XP attempts to update the time stamp showing you the last access time for that directory and all sub directories. Obviously, the more files and folders you have the longer this process takes. To stop Windows XP from updating the last access time-stamp follow these simple steps:
- Click Start -> Run (This brings up the run dialog box)
- Type regedit and press Enter (The opens up Registry Editor)
- Navigate to: HKEY_LOCAL_MACHINE\System\CurrentControlSet\Control\FileSystem
- Right-click the white area of the right hand side of the screen and select New -> DWORD Value
- Name the DWORD value NtfsDisableLastAccessUpdate
- Double click the newly created NtfsDisableLastAccessUpdate and set its value to 1
- Click OK
Use
Remove software you no longer use
We often forget to remove software that we don't use anymore. Unused software not only takes up valuable hard-disk space, but also slows your computer down especially if it consumes system resources. Remove unused software by:
- Click Start -> Control Panel
- Click Add/Remove programs
- Click the name of the program you want to uninstall and click the Remove button to start the removal process
Suggested Reading
- How to optimize Windows XP (The Complete Guide) - Part 1
- How to Optimize Windows XP (The Complete Guide) - Part 2
- How to detect and remove duplicate files on your computer
- How to clean your LCD screen without damaging it
If you're new here, you may want to subscribe to my RSS feed or email updates. Thanks for visiting!

This post was written by: cyberst0rm
Blogging about technology since 2007. Feel free to leave a comment below.

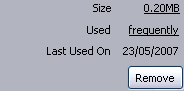
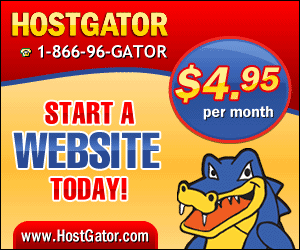
1 Responses to “How to Optimize Windows XP (The Complete Guide) - Part 3”
27 August 2007 at 16:14
I've spend some time reading your blog. There are a lot of usefull hints. Good job. Keep it up!
Post a Comment