Tuesday, 29 May 2012
How to install Windows 7
This article is an easy to follow step-by-step guide, which will teach you how to install Windows 7 on your computer.
To follow this guide, you will need a Windows 7 installation DVD or USB, and the product serial key. If you are doing an upgrade from an earlier operating system on your computer or a fresh install to replace and existing one, you will need to back up all your data and important files. It is possible to buy only three versions of Windows 7 - Home Premium, Professional and Ultimate. While Home Premium is enough for most people, while Ultimate includes everything contained by the other two as well as support for ReadyBoost and additional language packs. Select the 32bit or 64 bit according to your system specifications.
How to install Windows 7
Step 1: Check your machine specifications
Download and run Microsoft's Upgrade Advisor here
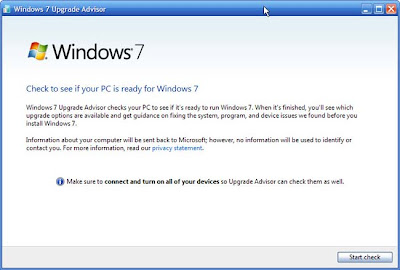
Before you can start to install Windows 7. you need to verify that your system meets Microsofts minimum requirements. If your system was running Wiindows Vista then you can safely skip step 1.
For satisfactory performance, a 1 GHz CPU and a 1GB RAM is the bare minimum required, but people have reported running Windows 7 on a lot less although this isn't recommended for most users.
The advisor checks basic system requirements, and provides a report.
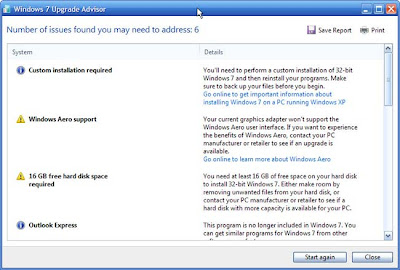
Following the advice, you may choose to upgrade or do custom install. For this article, we have chosen to do a custom install of WIndows 7.
Step 2: Start the installation
Boot up your computer from the installation disk. Select the appropriate Language, Time and currency and keyboard options and click Next.
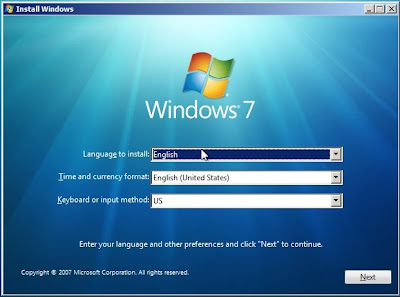
At this juncture, Windows 7 installation gives you a choice to continue with the installation or to do a repair for an existing installation. Therefore, later, if you have a problem, you may choose to repair from here.Click Install Now

Now click Custom (Advanced)
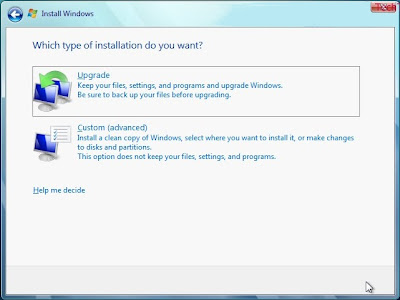
Step 3: Choose where to install
The next question is where you want to install Windows 7. If your hard disk is undivided, you will see it whole.
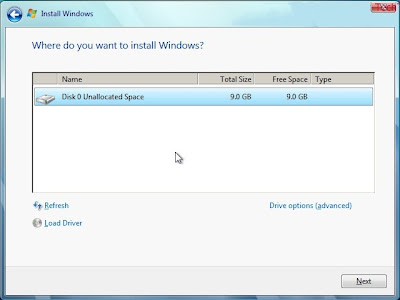
You can go ahead and proceed with the install by clicking Next, or you may want to partition your hard disk by selecting Drive options (advanced).
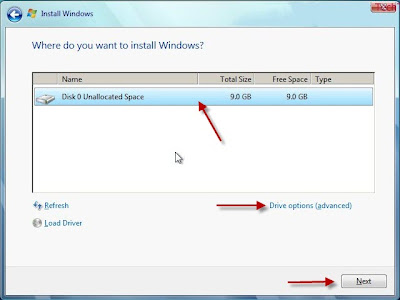
If you decide to partition your drive, then click Drive Options (advanced) you will see the screen below:
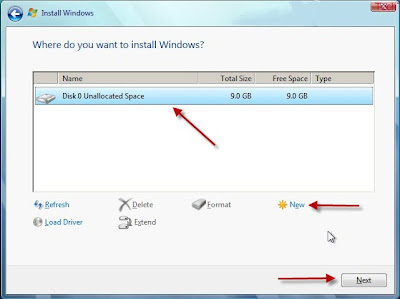
You can Delete, Format,
or create New partitions as required. Once you have finished, you must
select the partition where you want Windows 7 to reside. Windows might warn you
that it will create additional partitions. Simple click Ok when prompted. (See picture below)
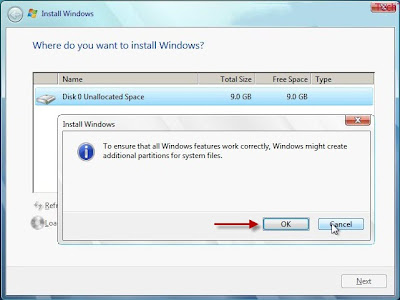
Now, The Windows 7 installer will copy the necessary files to your computers hard drive and install the operating system. (See picture below)
During this process your computer may restart by itself.
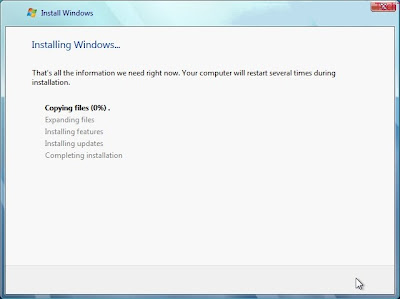
Step 4: Create a User account
After the installation has completed you will need to give the provide a username and password of your choice that will be used to log in your fresh Windows 7 installation. Once you have entered a suitable username and password click Next (See picture below)
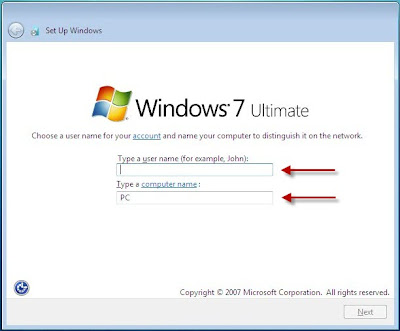
The next step is entering your Windows 7 product key. Simply type this in and click Next (See picture below)
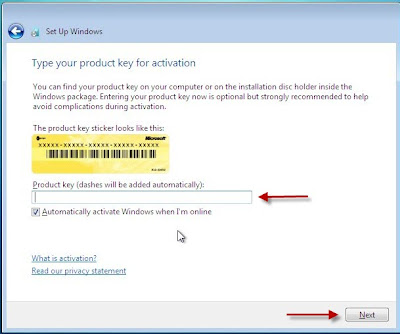
Step 5: Setup the Windows
Windows 7 will now ask you how you would like to protect the new installation. For the time being, we will go along with Microsoft's recommendation. Click Use the recommended settings (See picture below)
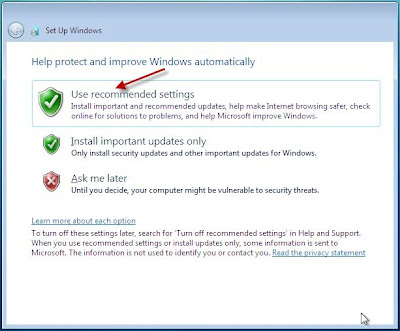
Step 6: Setup your geographical location and date/time
Select your time zone and set the date and the time Once complete click Next (See picture below)
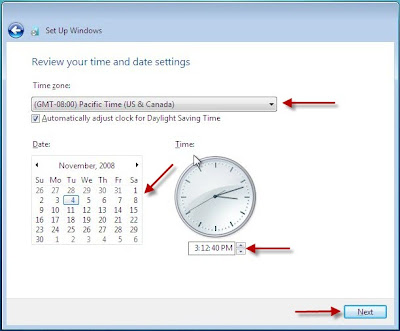
Step 7: Setup your network
If your computer has a network cable plugged in you will be prompted with the Select your computer's current location window. Simply click either Home or Work as per your circumstance. If you are not connected to a network then you will NOT be presented with this step. (See picture below)
Step 8: First login
Your computer will now reboot and allow you to login with your username and password you specified earlier on. (See picture below)
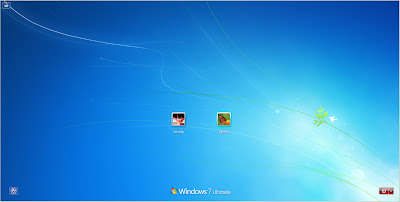
Step 9: Enjoy your shiny new Windows 7 installation
You can enjoy your spanking new Windows 7 operating system and configure it any way you want.
This concludes our guide that detailed how to install Windows 7.
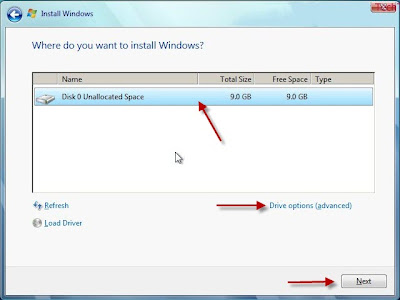

This post was written by: cyberst0rm
Blogging about technology since 2007. Feel free to leave a comment below.
Subscribe to:
Post Comments (Atom)


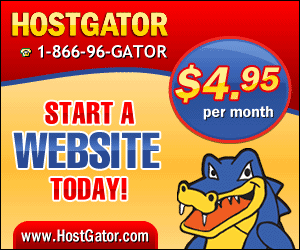
1 Responses to “How to install Windows 7”
28 November 2012 at 13:17
Very good steps to follow....windows 7 still rocks from the windows 8
Post a Comment