Sunday, 13 May 2012
How to Disable The Windows 8 Store
This article is an
easy-to-follow systematic guide, which will teach you to disable the Windows 8
store.
Although the
Integrated apps store is one of the most significant features of the Windows 8
operating system, this free pack may become a major headache for the users who
share their netbooks with their family members or others. Installing several
apps and games could increase the installation size and mess up the operating
environment. To prevent such disasters, you can disable the Windows 8 Store, by
changing the Local Group Policy.
Step 1: Invoke the
Local Group Policy.
Press the Windows
Key+R to open up the run box dialog. Here, you must decide whether you are
implementing this change for all users, specific users / groups, or for all
users except administrators.
If you are
implementing this change for all users, type gpedit.msc in the run box
dialog and press Enter. For this article, we will continue the
implementation of the Local Group Policy for all users.
However, if you intend
to implement the change for specific users/groups or for all users except
administrators, type mmc.exe in the run box dialog and hit Enter.
In both cases above,
you may be questioned by the UAC whether you want to allow the program to make
changes to your computer. Say Yes, and continue.
Step 2: Enter the
Windows Components.
This will allow you to
go down into User Configuration, from there to Administrative
Templates, and finally to Windows Components.
Step3: Go to the
Windows Store.
Under the Windows
Components, you will find the option Store.
Step 4: Turn off the
Store.
On the right-hand
side, under the Store column, you can see the option to turn off the
Store, which was not configured initially. To configure it, you will have to double-click
on the option.
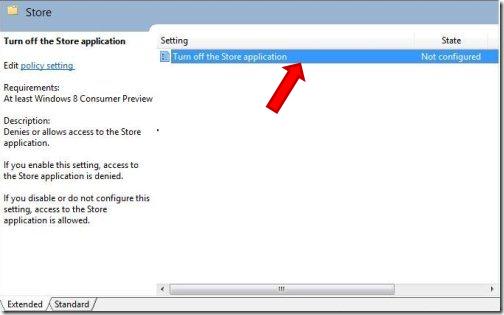
This will bring
you to three radio buttons as shown below. Initially, the button Not
Configured will be marked. You must switch the button from Not
Configured to Enabled. Click OK once this is done.
Step5: Make it Effective.
To allow this action
to take effect, you need to enforce the updated policy. Press Windows Key+R
again to open the run box dialog. In the run box, you must type gpupdate
/force, and click on OK.
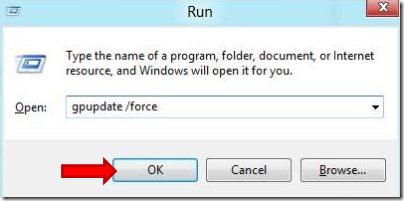
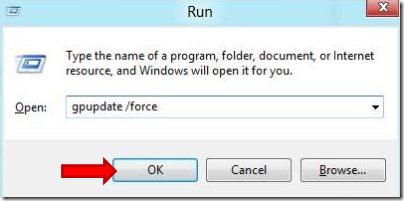
Step 6: Testing time
 |
After you have run through the steps above, you would have disabled your Windows Store. To test this try the Windows Store, you should get a message as shown below -
Thus, you have
successfully disabled Windows 8 App Store.
However, if you are
not sure, whether you will be able to carry out all the steps above and not
mess up, there is an even easier method.
You can download a reg
file from here. Save the downloaded file onto
your desktop. Double-click on this reg file. Now click on Run and
say Yes to the UAC prompt. To finish, you will need one Yes and
one more OK, before you are done.
You may delete the reg
file you downloaded, from your desktop, now, if you like.

This post was written by: cyberst0rm
Blogging about technology since 2007. Feel free to leave a comment below.
Subscribe to:
Post Comments (Atom)





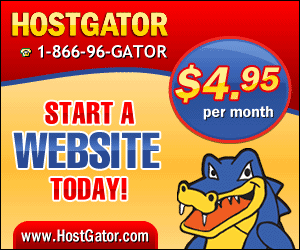
0 Responses to “How to Disable The Windows 8 Store”
Post a Comment