Thursday, 25 August 2011
How to fix File Assocation errors in Windows 7
File Associations in Windows 7 can sometimes just stop working. This can occur after a software or Windows Update. Sometimes even upgrades can cause files to just not open. This issue is especially common with Microsoft Office file associations like doc, docx, xls, xlsx, ppt, pptx, pps, ppsx to name a few. To resolve follow the simple steps below:
- Click Start >> Run
- Type regedit and click Ok (This opens the registry editor)
- Navigate to Computer\HKEY_CLASSES_ROOT\Applications and find your .exe name For example purposes I have browsed to EXCEL (See pic below) Expand EXCEL >> shell >> open >> command (See pic below)

- In the right hand pane double click the (Default) string and change the path to the location of the actual executable (Microsoft Excel in this case)
- Click OK and close Registry Editor
- Now simply reassociate the file type as you normally would.
The simplest way of doing this is to right-click file and click Open With

This post was written by: cyberst0rm
Blogging about technology since 2007. Feel free to leave a comment below.


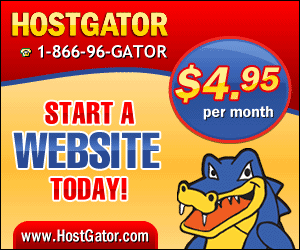
4 Responses to “How to fix File Assocation errors in Windows 7”
25 August 2011 at 16:29
Awesome Post. It worked wonders for me on the XLSX format on Windows 7
Keep up the interesting work! :)
25 August 2011 at 16:32
Anytime Fenator!
31 August 2011 at 22:12
Thank you very Much, for me the problem was that I had to change the file name from office12 to office14
31 December 2011 at 16:49
I searched for this because changing the association via Open With wasn't working like it did in WinXP. I simply had to change the reg value from "C:\Program Files (x86)\Microsoft Office\Office\Winword.exe %1" to "C:\Program Files (x86)\Microsoft Office\Office14\Winword.exe %1" and things miraculously started working. I had upgraded from a VERY old Office version (like Office95 I think) to Office 2010. Now searching registry for any other "C:\Program Files (x86)\Microsoft Office\Office" orphans.
Post a Comment