Thursday, 19 July 2007
How to Optimize Windows XP (The Complete Guide) - Part 1
Despite Windows Vista being unleashed upon the world in early 2007, millions of people still use Windows XP as their primary operating system. And why shouldn't they? Vista received a luke-warm response after release failing to incite mass buying of Microsoft's new flagship product. Even today, the vast majority of people have still not upgraded. Vista has issues, and until service pack 1 is released, don't expect to see hoardes of home users and companies jumping ship. Since XP is still so widely used and has been given a longer shelf-life by Vista's poor showing, this guide should come in quite handy indeed!
How to Optimize Windows XP (The Complete Guide) - Part 1:
Disable Unnecessary Services
Windows XP, by default, has numerous services running in the background. They all use up valuable system resources, progressively slowing down your computer. A lot of them, you will most probably never need.
To disable any service/s:
- Click Start -> Run
- In the Run dialog box type services.msc
- Double-click the service you wish to change.
- Change the startup type to Disable [See pic below] and click OK
Once you've disabled as many services as you desire, reboot your computer for changes to take effect.
Below, a list of services you can disable on most home and non-networked computers to boost performance:
Alerter
Clipbook
Computer Browser
Distributed Link Tracking Client
Fast User Switching
Help and Support (Do not disable if you use Windows Help and Support)
Human Interface Access Devices
Indexing Service
IPSEC Services
Messenger
Netmeeting Remote Desktop Sharing
Portable Media Serial Number
Remote Desktop Help Session Manager
Remote Procedure Call Locator
Remote Registry
Remote Registry Service
Secondary Logon
Routing & Remote Access
Server
Telnet
TCP/IP NetBIOS Helper
Upload Manager
Universal Plug and Play Device Host
Windows Time
Wireless Zero Configuration (Do not disable if you use a wireless networking)
Workstation
Turn Off System Restore
System Restore is one of my favourite features on Windows XP. It can save you the pain of reloading your computer and provides a handy way to roll-back your system should disaster strike. Storing each and every restore point created, however, can literally use up gigabytes (GB) of hard disk space. So if you're brave turn off System Restore and reclaim valuable hard disk space. Here's how:
- Right-click My Computer on your desktop or start menu and Click Properties.
- Now click the System Restore tab
- Tick Turn off System Restore on all drives [See pic below]
- Click Ok
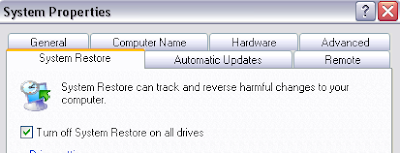
Disable the Indexing Service
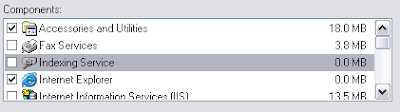
You may have noticed a slight delay each time you open My Computer or Windows Explorer to browse folders. This is due to Windows XP automatically searching for network files and printers each time you open Windows Explorer. To speed up file and folder browsing, you need to disable automatically searching for network folders and printers. Here's how:
- Open My Computer
- Click Tools -> Folder Options
- Click the View tab
- Un-tick Automatically search for network folders and printers [See pic below]

- Click Ok and reboot your computer
Optimize Display Settings
Windows XP has a great sleek look to it. All that eye-candy does have a down-side...wasted system resources. For optimization try the following:
- Right-click My Computer on your Desktop or Start Menu and click Properties.
- Click the Advanced tab
- Under Performance, click Settings
- Leave only the following ticked:
Show shadows under menus
Show shadows under mouse pointer
Show translucent selection rectangle
Use drop shadows for icons labels on the desktop
Use visual styles on windows and buttons
How to Optimize Windows XP (The Complete Guide) - Part 1:
Disable Unnecessary Services
Windows XP, by default, has numerous services running in the background. They all use up valuable system resources, progressively slowing down your computer. A lot of them, you will most probably never need.
To disable any service/s:
- Click Start -> Run
- In the Run dialog box type services.msc
- Double-click the service you wish to change.
- Change the startup type to Disable [See pic below] and click OK
Once you've disabled as many services as you desire, reboot your computer for changes to take effect.
Below, a list of services you can disable on most home and non-networked computers to boost performance:
Alerter
Clipbook
Computer Browser
Distributed Link Tracking Client
Fast User Switching
Help and Support (Do not disable if you use Windows Help and Support)
Human Interface Access Devices
Indexing Service
IPSEC Services
Messenger
Netmeeting Remote Desktop Sharing
Portable Media Serial Number
Remote Desktop Help Session Manager
Remote Procedure Call Locator
Remote Registry
Remote Registry Service
Secondary Logon
Routing & Remote Access
Server
Telnet
TCP/IP NetBIOS Helper
Upload Manager
Universal Plug and Play Device Host
Windows Time
Wireless Zero Configuration (Do not disable if you use a wireless networking)
Workstation
Turn Off System Restore
System Restore is one of my favourite features on Windows XP. It can save you the pain of reloading your computer and provides a handy way to roll-back your system should disaster strike. Storing each and every restore point created, however, can literally use up gigabytes (GB) of hard disk space. So if you're brave turn off System Restore and reclaim valuable hard disk space. Here's how:
- Right-click My Computer on your desktop or start menu and Click Properties.
- Now click the System Restore tab
- Tick Turn off System Restore on all drives [See pic below]
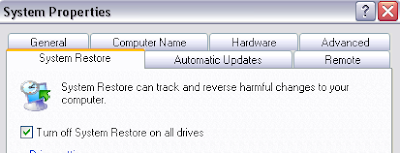
Disable the Indexing Service
The Indexing Service is a system process that constantly indexes and updates a list of all files stored on your computer. It does this to improve the performance of Windows Search. When looking for a file on your computer Windows Search searches the index rather than going through each and every file on your system. As you can imagine, this uses up system resources and can at times cause your computer to perform drastically slowly. Windows Search is at best, a weak attempt at a search utility. I personally recommend Google Desktop Search. It is therefore recommended that you remove the Indexing Service. Here's how:
- Click Start and goto Control Panel
- Double-click Add/Remove Programs- Click Add/Remove Window Components
- Un-tick Indexing Service [See pic below] and click Next
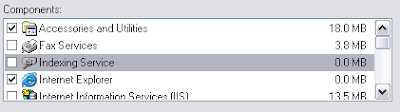
Speedup Folder Browsing
You may have noticed a slight delay each time you open My Computer or Windows Explorer to browse folders. This is due to Windows XP automatically searching for network files and printers each time you open Windows Explorer. To speed up file and folder browsing, you need to disable automatically searching for network folders and printers. Here's how:
- Open My Computer
- Click Tools -> Folder Options
- Click the View tab
- Un-tick Automatically search for network folders and printers [See pic below]

- Click Ok and reboot your computer
Optimize Display Settings
Windows XP has a great sleek look to it. All that eye-candy does have a down-side...wasted system resources. For optimization try the following:
- Right-click My Computer on your Desktop or Start Menu and click Properties.
- Click the Advanced tab
- Under Performance, click Settings
- Leave only the following ticked:
Show shadows under menus
Show shadows under mouse pointer
Show translucent selection rectangle
Use drop shadows for icons labels on the desktop
Use visual styles on windows and buttons
Suggested Reading
- A list of useful Windows commands and tools
- How to run MXIT on your computer
- How to hack blogger: Add a picture to your header
- How to enable the hidden boot logo in Windows Vista
- How to check your Google page-rank
- How to clean your LCD screen without damaging it
- A list of useful Windows Commands and Tools
- Windows XP to be phased out
- A list of useful Windows commands and tools
- How to run MXIT on your computer
- How to hack blogger: Add a picture to your header
- How to enable the hidden boot logo in Windows Vista
- How to check your Google page-rank
- How to clean your LCD screen without damaging it
- A list of useful Windows Commands and Tools
- Windows XP to be phased out

This post was written by: cyberst0rm
Blogging about technology since 2007. Feel free to leave a comment below.
Subscribe to:
Post Comments (Atom)


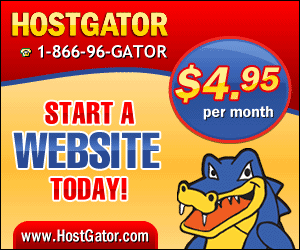
2 Responses to “How to Optimize Windows XP (The Complete Guide) - Part 1”
17 August 2007 at 04:46
thnks, some simple thing we don't notice
17 August 2007 at 04:46
thanks, some simple way usualy we don pay attantion
Post a Comment