Friday, 25 May 2007
How to create a distribution list in Outlook 2007
If you send email to the same group of people all the time and find yourself getting tired of manually typing in their email address all the time look no further. Creating a distribution list will let you send email to multiple people without having to type in each and every persons address.
- Go to the Standard toolbar. Click New -> Distribution List
(If your Standard toolbar is not displayed, click File -> New -> Distribution List)
- A blank Distribution List will appear. Type a name for your distribution list.
- Go to the Ribbon and in the Members section, and click Select Members (The Select Members window will appear)
- Simply double-click each contact you want to add to the list. (They will now appear in the Members box)
- Once you've selected all the people you want to add to your distribution list, click OK
- In the Distribution List window, go to the Ribbon and in the Actions section, click Save & Close and you're done!
The distribution list you just created will now appear in your contacts.

This post was written by: cyberst0rm
Blogging about technology since 2007. Feel free to leave a comment below.

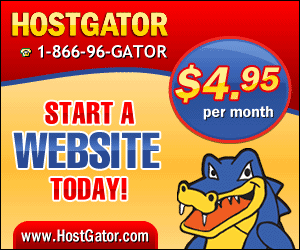
1 Responses to “How to create a distribution list in Outlook 2007”
26 May 2007 at 21:31
Great post. I'll store that info. :)
BTW I can't add you to the do follow blogroll yet, because your comments sections is still nofollow. Please view the source on this comment when you click on the post. I did send an email about this yesterday, maybe it's in your spam folder?
Post a Comment