Friday, 22 July 2011
How to clear the AutoComplete list in Outlook 2010
With the introduction of Outlook 2010, Microsoft changed the way the AutoComplete list (nickname cache) is stored on your computer. See the picture below for an example of what the AutoComplete list is (This is email addresses that you have sent mail to in the past that appear as a convenience measure)
Individual names can be easily removed from the list by using the new inline Delete function. Note the X icon at the end of the email address in the picture.
Your AutoComplete list is synchronized between platforms: Outlook Web Access, Windows Mobile and Outlook will all share the same AutoComplete list. While this sounds up front like a great enhancement there are some changes that you need to be aware of in case you need to clear this list.
First, note that there is no longer an NK2 file. The actual AutoComplete file is located at:
C:\Users\%username%\AppData\Local\Microsoft\Outlook\RoamCache\Stream_Autocomplete*.dat.
Deleting this file will not clear your AutoComplete list. As soon as you start Outlook 2010 the file will reappear, along with any bad addresses.
So how does one clear the entire list?
Simple follow the steps below to reset the Outlook nickname cache for Microsoft Outlook 2010:
Method 1
- Open Outlook 2010 and click File >> Options
- Click the Mail
- Under the Send Messages heading, click the Empty Auto-Complete List button (see picture below)
- Outlook will generate a new nickname cache.
Method 2
- Click Start >> Run
- Type Outlook.exe /CleanAutoCompleteCache and click (as per picture below)
- Outlook will generate a new nickname cache.
** Note: If Outlook is not installed in the default location, you will need to point to the path of Outlook.exe

This post was written by: cyberst0rm
Blogging about technology since 2007. Feel free to leave a comment below.
Subscribe to:
Post Comments (Atom)




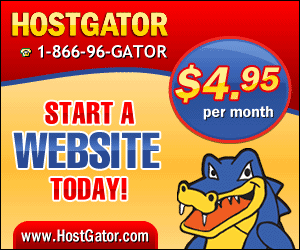
0 Responses to “How to clear the AutoComplete list in Outlook 2010”
Post a Comment