Tuesday, 12 February 2013
Below you will find a list of your favourite torrent sites on the web today.
1. Mininova.org
Mininova is simple to use and biggest torrent listing sites. The site started in January 2005 as a successor SuprNova, It is a directory and search engine for all kinds of torrent files. Visitors of mininova can anonymously upload torrents to this site, tracked by any BitTorrent tracker. Search term ‘mininova’ ranked no. 9 on Google’s list of most queried terms in 2006.
2. ThePirateBay.org
The Pirate Bay bills itself as the world’s largest BitTorrent tracker, and also serves as an index for torrent files that it tracks. Due to BitTorrent’s ability to handle extremely large files, it is popular for sharing large music sets, movies and software as well as Linux distribution discs.
3. isoHunt.com
isoHunt is a popular BitTorrent index. Has been sued for copyright infringement fairly recently. Isohunt has a large collection of varied content.
4. Torrentz.com
A super-index. Torrentz is very popular and growing more so by the day. A search on Torrentz returns results from various The torrent search engine is quite advanced as it allows you to search for files within the torrents. It does however, sometimes have outdated seed/peer information.
5. TorrentPortal.com
Torrent Portal is famous for holding large number of active torrents. The search feature gives powerful options to its users. The torrent portal is ad supported for standard Free members.
6. TorrentBox.com
TorrentBox also lets track their torrents. The site also features a forum, directory and simple search engine for torrents.
7. TorrentReactor.to
The site claims it has the most active torrents. You will find a fairly large index TorrentReactor was very popular in 2006 but has since lost ground to te big guns.
Warning: Please note that cyberst0rm and/or its author is not responsible for the content of the above listed sites.
1. Mininova.org
Mininova is simple to use and biggest torrent listing sites. The site started in January 2005 as a successor SuprNova, It is a directory and search engine for all kinds of torrent files. Visitors of mininova can anonymously upload torrents to this site, tracked by any BitTorrent tracker. Search term ‘mininova’ ranked no. 9 on Google’s list of most queried terms in 2006.
2. ThePirateBay.org
The Pirate Bay bills itself as the world’s largest BitTorrent tracker, and also serves as an index for torrent files that it tracks. Due to BitTorrent’s ability to handle extremely large files, it is popular for sharing large music sets, movies and software as well as Linux distribution discs.
3. isoHunt.com
isoHunt is a popular BitTorrent index. Has been sued for copyright infringement fairly recently. Isohunt has a large collection of varied content.
4. Torrentz.com
A super-index. Torrentz is very popular and growing more so by the day. A search on Torrentz returns results from various The torrent search engine is quite advanced as it allows you to search for files within the torrents. It does however, sometimes have outdated seed/peer information.
5. TorrentPortal.com
Torrent Portal is famous for holding large number of active torrents. The search feature gives powerful options to its users. The torrent portal is ad supported for standard Free members.
6. TorrentBox.com
TorrentBox also lets track their torrents. The site also features a forum, directory and simple search engine for torrents.
7. TorrentReactor.to
The site claims it has the most active torrents. You will find a fairly large index TorrentReactor was very popular in 2006 but has since lost ground to te big guns.
Warning: Please note that cyberst0rm and/or its author is not responsible for the content of the above listed sites.
Tuesday, 12 February 2013 by CyberSt0rm · 0
Thursday, 07 February 2013
With the increasing trend of hard disk sizes, it makes more sense than ever to partition your drive. A partition is a logical division of hard disk space into storage units. These storage units are what is termed a partition.
Its common practice these days to store the operating system (Windows files) on one partition and other files (like personal documents, media, music, work data) on a separate partition on the same hard drive. The benefits of this are, should something happen to the operating system it can be repaired or the OS partition can be formatted without touching the users personal data.
Follow the simple steps below to learn How to partition a hard drive in Windows 8:
- Press Windows key + R (This brings up the Run dialog box)
- In the Run box type diskmgmt.msc and click OK (This will bring up the Disk Management console)
- You will now see a list of your hard drives and their partitions. (See picture below)
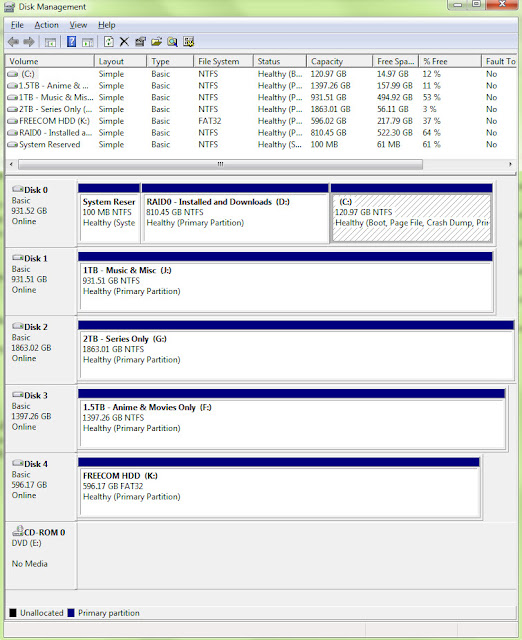
- You will need Unallocated hard disc partition to create a new partition. If you do not have any Unallocated space, you can create it by simply shrinking an existing disk partition. To do this simple right-click your hard drive partition click Shrink Volume (See picture below)
Follow the simple steps below to learn How to partition a hard drive in Windows 8:
- Press Windows key + R (This brings up the Run dialog box)
- In the Run box type diskmgmt.msc and click OK (This will bring up the Disk Management console)
- You will now see a list of your hard drives and their partitions. (See picture below)
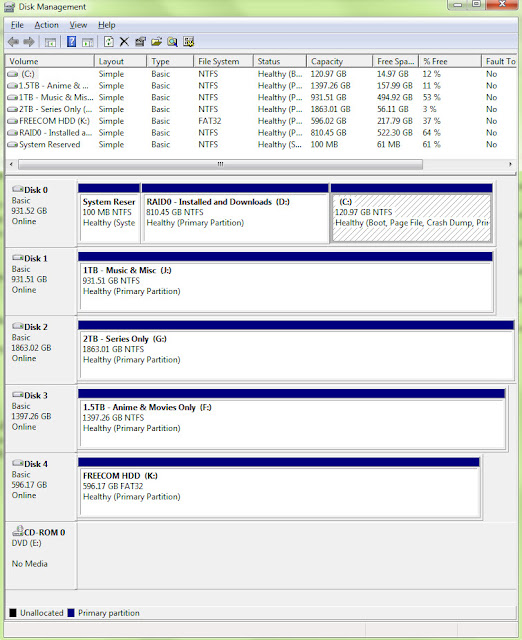
- You will need Unallocated hard disc partition to create a new partition. If you do not have any Unallocated space, you can create it by simply shrinking an existing disk partition. To do this simple right-click your hard drive partition click Shrink Volume (See picture below)
- You will now be presented with a box that shows you the maximum size available to shrink the partition by.
Leave it as default or enter a value of your choice and click the Shrink button. (See picture below)
- Once your main partition is shrunk you will get an Unallocated disc listed. This space is not yet usable. You need need to create a new partition from this
- To create a partition from this Unallocated space, right-click the Unallocated space and click New Simple Volume.
- To create a partition from this Unallocated space, right-click the Unallocated space and click New Simple Volume.
- This launches the New simple Volume Wizard that will guide you through the process of choosing the drive letter (choose one that's not not in use), selecting the file system (FAT or NTFS), the label or name of the volume. Once you've selected the desired options create the Volume.
- You are now done, just go to My Computer and you will see the new partition listed.
Thursday, 07 February 2013 by CyberSt0rm · 0
Wednesday, 06 February 2013
This article will teach you how to password protect folders in Windows 98, XP, 2000, Me, Vista, 7, 8
A feature has been lacking for ages is the ability to password protect a folder.
We've been using third-party to do this for years. Among the best we've ever used is a freeware utility called Folder Protector.
It's tiny and easy-to-use.
To use follow these steps:
- Copy the lockdir.exe file into a folder you want to protect.
- Launch the lockdir.exe file and set a password (see below) and click Protect
A feature has been lacking for ages is the ability to password protect a folder.
We've been using third-party to do this for years. Among the best we've ever used is a freeware utility called Folder Protector.
It's tiny and easy-to-use.
To use follow these steps:
- Copy the lockdir.exe file into a folder you want to protect.
- Launch the lockdir.exe file and set a password (see below) and click Protect
When someone opens your locked folder, they will be nothing but the lockdir.exe file.
Double click this file, supply your password and you can access all your data!
The program uses industry standard 256-bit BLOWFISH Encryption is used to encrypt your files.
The program uses industry standard 256-bit BLOWFISH Encryption is used to encrypt your files.
Wednesday, 06 February 2013 by CyberSt0rm · 0
Tuesday, 05 February 2013
A Boot Menu is a menu (or list) of items you can choose from to determine what device a computer boots (or starts up from)
The Boot Menu is normally accessed by pressing a button on your keyboard when your computer starts up. The exact button you press varies depending on your computer manufacturer, but usually its Esc, F10 or F12. The specific key you need to press is displayed when you put your computer on.
The boot menu can contain various different device options from which a computer is allowed to boot from. these include CD/DVD drives, Hard drives, USB flash drives and a Network (LAN).
This allows you to load operating systems, perform diagnostics or install or run applications, even if the computer already has an operating system (OS) on it.
The Boot Menu is normally accessed by pressing a button on your keyboard when your computer starts up. The exact button you press varies depending on your computer manufacturer, but usually its Esc, F10 or F12. The specific key you need to press is displayed when you put your computer on.
The boot menu can contain various different device options from which a computer is allowed to boot from. these include CD/DVD drives, Hard drives, USB flash drives and a Network (LAN).
This allows you to load operating systems, perform diagnostics or install or run applications, even if the computer already has an operating system (OS) on it.
Tuesday, 05 February 2013 by CyberSt0rm · 0
Monday, 04 February 2013
FaceTime is a technology created by Apple Computer that allows you to make video calls to other people using a Mac computer, iPhone, iPad or iPod Touch.
With FaceTime, you can talk to and easily see the other person. The FaceTime concept is similar to Microsoft's Skype service, the main difference of course being that FaceTime only works with Apple devices.
To make a call to another person using FaceTime is a simple process. Just click on the phone number of the person you want to call if using an iPhone, or use their email address if using a Mac, iPad or iPod Touch.
The call will ring on all Mac devices the recipient has, even if FaceTime is not running on the devices.
With FaceTime, you can talk to and easily see the other person. The FaceTime concept is similar to Microsoft's Skype service, the main difference of course being that FaceTime only works with Apple devices.
To make a call to another person using FaceTime is a simple process. Just click on the phone number of the person you want to call if using an iPhone, or use their email address if using a Mac, iPad or iPod Touch.
The call will ring on all Mac devices the recipient has, even if FaceTime is not running on the devices.
Monday, 04 February 2013 by CyberSt0rm · 0
Friday, 18 January 2013
cyberst0rm's tech blog has partnered with HostGator to bring you the cheapest web hosting ANYWHERE!
Entry level hosting starts at just $4.95, but if thats not already low enough for you, then, worry not, because we have a custom coupon code that you can use when signing up to HostGator that will give you 25% off your order.
Simply enter the coupon code, CYBERSTORM and get a big fat 25% discount on your entire order.
Since its establishment in 2002, HostGator has been a world-leading provider of web hosting service. Headquartered is in Houston, Texas, USA, HostGator provides top-notch service to clients from over 200 countries internationally with their staff of over 750 employees. They offer Shared, Reseller, VPS, and Dedicated server packages for both beginners and professionals alike.
Every HostGator hosting plans includes:
- 24/7/365 support,
- a 99.9% uptime guarantee, and
- a 45-day money-back guarantee.
HostGator comes highly recommended from us at cyberst0rm. Click the banner link below to Sign Up for a Hostgator package today.
Simply enter the coupon code, CYBERSTORM and get a big fat 25% discount on your entire order.
Since its establishment in 2002, HostGator has been a world-leading provider of web hosting service. Headquartered is in Houston, Texas, USA, HostGator provides top-notch service to clients from over 200 countries internationally with their staff of over 750 employees. They offer Shared, Reseller, VPS, and Dedicated server packages for both beginners and professionals alike.
Every HostGator hosting plans includes:
- 24/7/365 support,
- a 99.9% uptime guarantee, and
- a 45-day money-back guarantee.
HostGator comes highly recommended from us at cyberst0rm. Click the banner link below to Sign Up for a Hostgator package today.
Friday, 18 January 2013 by CyberSt0rm · 0
Tuesday, 15 January 2013
If your country, company, university or school is blocking YouTube and you've been looking for a way to watch your favourite videos on the world's most loved video sharing website by bypassing your organisations proxy, web filter or firewall then you've come to the right place. Introducing Spotflux.
What is it?
Spotflux is a simple VPN service that uses the power of the cloud and creates a simple, secure connection between your and the Internet. This results in your ISP, company, country, school or university not knowing what you are accessing and therefore you are able to bypass any restriction and access blocked websites, even YouTube.
How does it work?
What is it?
Spotflux is a simple VPN service that uses the power of the cloud and creates a simple, secure connection between your and the Internet. This results in your ISP, company, country, school or university not knowing what you are accessing and therefore you are able to bypass any restriction and access blocked websites, even YouTube.
How does it work?
- Download Spotflux and enable the software.
- Your internet traffic is encrypted and sent through the spotflux cloud VPN.
- Ads and tracking cookies are stripped leaving you anonymous.
- Malware and viruses are no longer a threat.
- Your location is concealed.
- Your connection to the internet is safer, more private, and unrestricted.
Tuesday, 15 January 2013 by CyberSt0rm · 0
Subscribe to:
Posts (Atom)








