Thursday, 07 February 2013
How to partition a hard drive in Windows 8
With the increasing trend of hard disk sizes, it makes more sense than ever to partition your drive. A partition is a logical division of hard disk space into storage units. These storage units are what is termed a partition.
Its common practice these days to store the operating system (Windows files) on one partition and other files (like personal documents, media, music, work data) on a separate partition on the same hard drive. The benefits of this are, should something happen to the operating system it can be repaired or the OS partition can be formatted without touching the users personal data.
Follow the simple steps below to learn How to partition a hard drive in Windows 8:
- Press Windows key + R (This brings up the Run dialog box)
- In the Run box type diskmgmt.msc and click OK (This will bring up the Disk Management console)
- You will now see a list of your hard drives and their partitions. (See picture below)
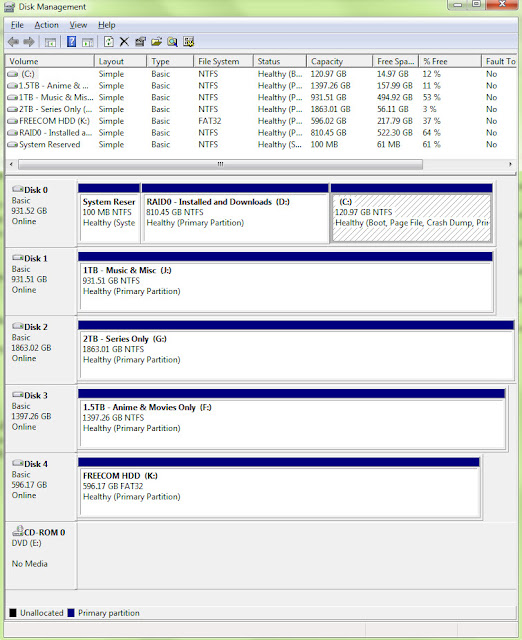
- You will need Unallocated hard disc partition to create a new partition. If you do not have any Unallocated space, you can create it by simply shrinking an existing disk partition. To do this simple right-click your hard drive partition click Shrink Volume (See picture below)
Follow the simple steps below to learn How to partition a hard drive in Windows 8:
- Press Windows key + R (This brings up the Run dialog box)
- In the Run box type diskmgmt.msc and click OK (This will bring up the Disk Management console)
- You will now see a list of your hard drives and their partitions. (See picture below)
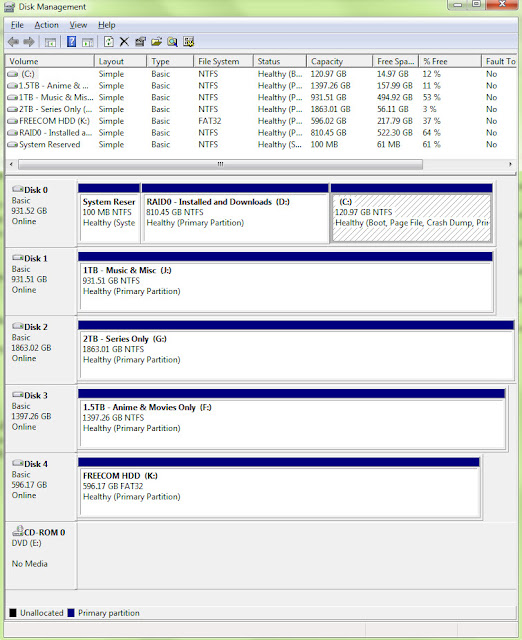
- You will need Unallocated hard disc partition to create a new partition. If you do not have any Unallocated space, you can create it by simply shrinking an existing disk partition. To do this simple right-click your hard drive partition click Shrink Volume (See picture below)
- You will now be presented with a box that shows you the maximum size available to shrink the partition by.
Leave it as default or enter a value of your choice and click the Shrink button. (See picture below)
- Once your main partition is shrunk you will get an Unallocated disc listed. This space is not yet usable. You need need to create a new partition from this
- To create a partition from this Unallocated space, right-click the Unallocated space and click New Simple Volume.
- To create a partition from this Unallocated space, right-click the Unallocated space and click New Simple Volume.
- This launches the New simple Volume Wizard that will guide you through the process of choosing the drive letter (choose one that's not not in use), selecting the file system (FAT or NTFS), the label or name of the volume. Once you've selected the desired options create the Volume.
- You are now done, just go to My Computer and you will see the new partition listed.

This post was written by: cyberst0rm
Blogging about technology since 2007. Feel free to leave a comment below.
Subscribe to:
Post Comments (Atom)


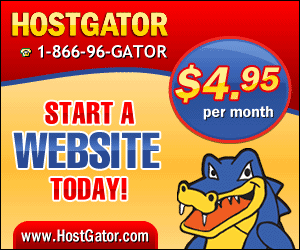
0 Responses to “How to partition a hard drive in Windows 8”
Post a Comment